
- HOW TO UNINSTALL DROPBOX ON MAC HOW TO
- HOW TO UNINSTALL DROPBOX ON MAC INSTALL
- HOW TO UNINSTALL DROPBOX ON MAC FREE
- HOW TO UNINSTALL DROPBOX ON MAC MAC
In another word, you just stop syncing files to your Dropbox folder. Your Dropbox account and synced files still exist. You can uninstall Dropbox desktop app to make it invisible on Mac.
HOW TO UNINSTALL DROPBOX ON MAC MAC
Part 1: 7 Things You Need to Do to Uninstall Dropbox from Mac Manually
HOW TO UNINSTALL DROPBOX ON MAC HOW TO
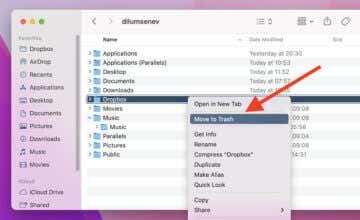
However, I still see Dropbox files in Mac Finder.”Ĭompared with common apps, uninstalling Dropbox on Mac is kind of complicated. “I have uninstalled Dropbox on my MacBook Air. “I was notified with ‘The item Dropbox can’t be moved to the Trash because some of its plugins are in use.’…”
HOW TO UNINSTALL DROPBOX ON MAC FREE
By following the steps outlined above, you can free up space on your Mac and remove any traces of Dropbox from your system.- “How can I delete Dropbox? When I try, I get a message that it can’t be deleted because it’s open.” In conclusion, uninstalling Dropbox from your Mac is a simple process that can be completed in just a few steps. This will help ensure that any leftover processes or files are fully removed from your system. Once you’ve removed Dropbox and any associated files, it’s a good idea to restart your Mac. Look for any files or folders with “dropbox” in the name and delete them. – ~/Library/Preferences: This is where Dropbox stores its preference files. You can safely delete the entire Dropbox folder from this location. – ~/Library/Application Support/Dropbox: This is where Dropbox stores its cache and settings files. If you have any files or folders in this location, you may want to delete them. – ~/Dropbox: This is the default location where Dropbox stores synced files on your Mac. Here are a few locations where you might find Dropbox files: While this is not necessary, it can help free up space on your Mac.
HOW TO UNINSTALL DROPBOX ON MAC INSTALL
Simply download and install the app of your choice, and follow the instructions to remove Dropbox from your Mac.Īfter uninstalling Dropbox, you may want to remove any leftover files or folders associated with the app. Some popular options include AppCleaner, AppZapper, and CleanMyMac X. If you prefer to use a third-party app to uninstall Dropbox, there are several options available in the Mac App Store. – Option 3: Uninstall using a third-party app
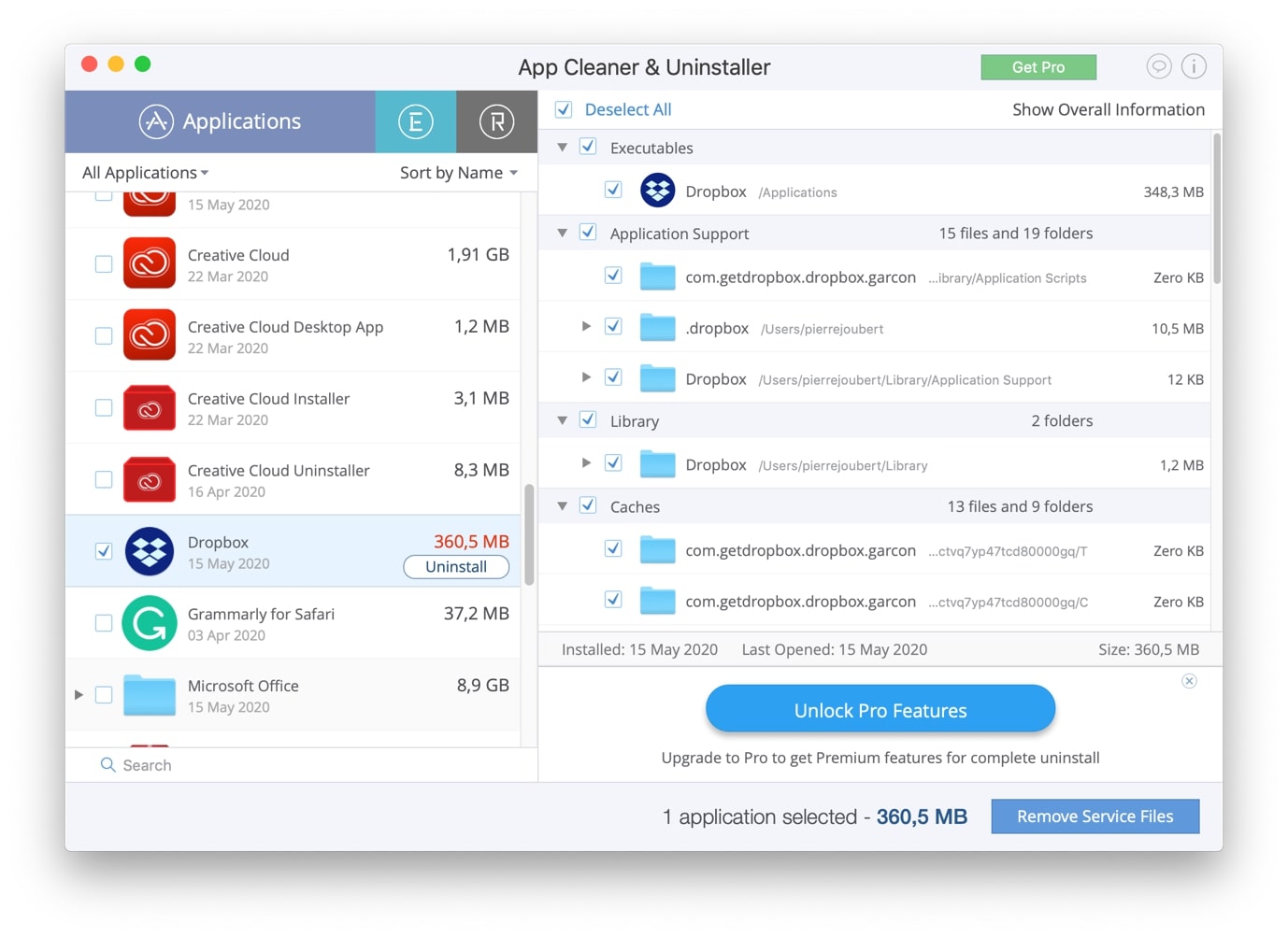
Click on “Uninstall Dropbox” and follow the instructions to remove it from your Mac. Find the Dropbox installer and double-click on it to launch it.ģ. Open Finder and navigate to the Downloads folder.Ģ.
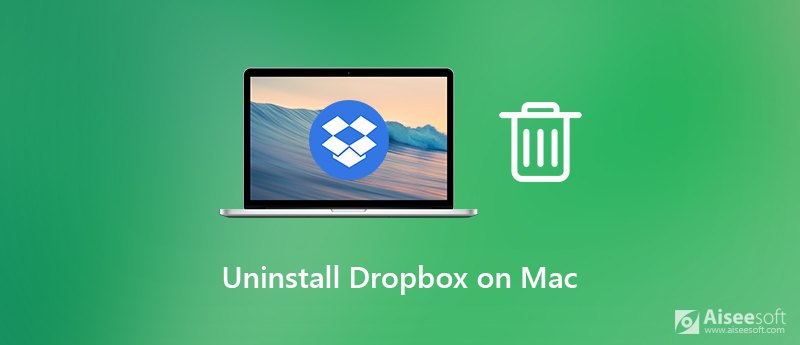
If you installed Dropbox using the installer downloaded from their website, follow these steps:ġ. – Option 2: Uninstall using the installer Right-click on the Trash bin and select “Empty Trash” to permanently remove Dropbox from your Mac. Find the Dropbox app and drag it to the Trash bin in your Dock.ģ. Open Finder and navigate to the Applications folder.Ģ. If you installed Dropbox using the app downloaded from their website, follow these steps:ġ. – Option 1: Uninstall using the Dropbox app There are several ways to uninstall Dropbox on a Mac, depending on how you originally installed it. In the drop-down menu, click on the gear icon and select “Quit Dropbox.” To do this, click on the Dropbox icon in the menu bar at the top of your screen. In this article, we will guide you through the steps to uninstall Dropbox on a Mac.īefore you can uninstall Dropbox, you need to make sure it’s not running on your Mac. Fortunately, uninstalling Dropbox is a fairly straightforward process. However, if you no longer need Dropbox or prefer to use a different cloud storage service, you may need to uninstall it from your Mac. Dropbox is a popular cloud storage service used by individuals and businesses to store and share files.


 0 kommentar(er)
0 kommentar(er)
